サーバー動作環境
オープンソースのソーシャルブックマークサービス構築ツールPocketSBSを構築するには下記の環境が必要になります。
| アプリケーション | Apache 1.3.*/2.0.* PHP 4.2.* 以上 (mbstring 拡張モジュール、GDライブラリを使用可能) |
|---|---|
| データベース | MySQL 4.0.2 以上 PostgreSQL 7.4 以上 |
一部サーバにおいては正常に動作しない場合がございますことをご了承ください。
※ GDライブラリはPHPでJPEG・PNG・GIFなどの画像処理ができるライブラリです。
※ サムネイル機能を使用する場合は以下の3つがサーバーにインストールされている必要があります。
・Xvfb (仮想フレームバッファ)
・ImageMagick (画像処理ソフトウェア)
・Firefox (ブラウザ)
クライアント動作環境
動作確認済みのクライアント環境です。
| PCブラウザ | Microsoft Internet Explorer 6.0 以上 Firefox 3.0 以上 |
|---|---|
| 携帯端末 | DoCoMoはiモードが利用できる機種 auはEZwebが利用できる機種 SoftBank(旧Vodafone)は Yahoo!ケータイ(旧Vodafone live!)が利用できる機種 WILLCOMはウェブが利用できる機種 |
一部ブラウザ・携帯端末においては画面レイアウトがずれてしまう恐れがあります。
インストール方法
はじめに
ロリポップレンタルサーバを利用しての簡易設置方法をご紹介させていただきます。
お試し無料期間(10日間)も提供されていますので、この機会に是非一度試してみてはいかがでしょうか?
また、ロリポップレンタルサーバのサイトはマニュアルなど非常に充実しております。
初めての方でもわかりやすく解説しているので、一度目を通しておかれることをお勧め致します。
※共用レンタルサーバでは、サムネイル機能の利用はできませんので予め御了承願います。
※サムネイル機能を利用するには、専用レンタルサーバを御契約頂き、別途ソフトウェアをインストールして頂く必要があります。
Step 1 - ロリポップのお申し込み
【 お申し込み(スタンダードプランで10日間お試し) 】
サイトを参照しお申し込み登録を完了してください。
簡単な入力ですぐご利用いただけます。
※お試し期間中はメール機能が利用ができませんのでご注意ください。
Step 2 - データベースの作成
お申し込みが完了すると、【 お申込完了のご案内 】という件名のメール送信されてきます。
メール内に記載されている【 コントロールパネル 】サイトへWEBブラウザでアクセスしログインしてください。
ページが表示されたら、【 データベース作成 】
を参照し、データベースの作成を行ってください。
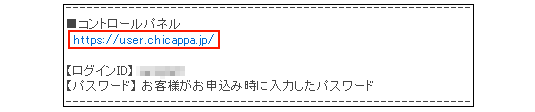
Step 3 - PocketSBSのダウンロード
本サイトの【 SBSのダウンロード 】から最新のファイルをダウンロードしてください。
ここでは、【 ver1.0.0 】の【 zip 】ファイルをダウンロードします。
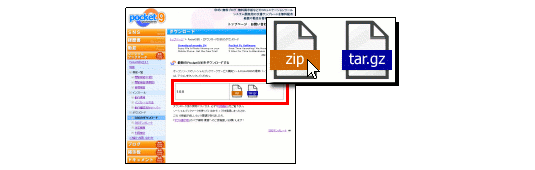
Step 4 - PocketSBSの解凍
任意の場所に、ダウンロードした【 pocketsbs-1.0.0.zip 】を解凍します。
指定された場所に【 pocketsbs 】フォルダが作成されるのを確認してください。
setupフォルダの中に
【 PocketSBSセットアップマニュアル.html 】
というマニュアルがありますのでご参照ください。
Step 5 - PocketSBSの設定
アップロードする前に、PocketSBSの設定を行います。
解凍された【 pocketsbs 】 > 【 webapp 】フォルダの中の【 config.php 】をメモ帳などのテキストエディタで開いてください。
1. データベース接続設定を行います。下記の項目に情報を入力してください。(画像左記は行数)
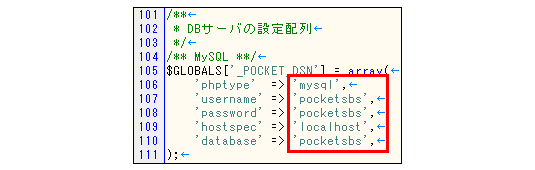
| 1. phptype | 変更する必要はありません |
|---|---|
| 2. username | 【 コントロールパネル 】サイトの【 ユーザー名 】に変更 (例)XX00000000 |
| 3. password | 【 データベースを作成 】の際に入力した【 パスワード 】に変更 |
| 4. hostspec | 【 コントロールパネル 】サイトの【 サーバー 】に変更 (例)mysql00.lolipop.jp |
| 5. database | 【 コントロールパネル 】サイトの【 データベース名 】に変更 (例)XX00000000 |
2. 【 メールソフトの設定 】を参考にし、SMTP・POP3サーバーの設定を行います。
メール機能は管理者パスワードを忘れた場合の再発行機能で利用します。
下記の項目に情報を入力してください。(画像左記は行数)
※お試し期間中はメール機能が利用ができませんのでご注意ください。
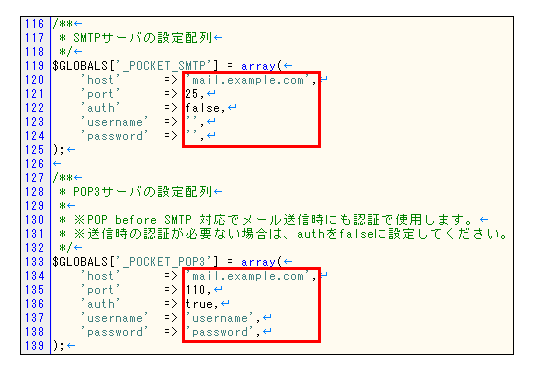
| 1. SMTP設定 | 1-1. host | 【 コントロールパネル 】サイトの 【 SMTPサーバー 】に変更 (例)mail01.lolipop.jp |
|---|---|---|
| 1-2. port | 変更する必要はありません | |
| 1-3. auth | 変更する必要はありません | |
| 1-4. username | 【 コントロールパネル 】サイトの 【 メールアカウント 】に変更 (例)example.lolipop.jp-info |
|
| 1-5. password | 【 コントロールパネル 】サイトの 【 メールパスワード 】に変更 |
|
| 2. POP設定 | 2-1. host | 【 コントロールパネル 】サイトの 【 POPサーバー 】に変更 (例)mail01.lolipop.jp |
| 2-2. port | 変更する必要はありません | |
| 2-3. auth | 【 コントロールパネル 】サイトの 【 SMTPサーバー 】に変更 (例)mail01.lolipop.jp |
|
| 2-4. username | 【 コントロールパネル 】サイトの 【 メールパスワード 】に変更 |
|
| 2-5. password | 【 コントロールパネル 】サイトの 【 メールパスワード 】に変更 |
3. 暗号化用の鍵設定を行います。推測されないような文字列を設定してください。(画像左記は行数)

※変更しなくても問題なく動作は致します。但し、暗号化の強度レベルが下がることをご了承ください。
4. 【 config.php 】を上書き保存し、テキストエディタを終了してください。
Step 6 - PocketSBSのアップロード
お手持ちのFTPソフト等で、PocketSBSをサーバへアップします。
ここでは【 FFFTP 】を利用したアップ方法をご紹介します。
ロリポップにおける【 FFFTP 】の設定方法は、【 FTP設定方法(FFFTP) 】を参照してください。
1. 【 FFFTP 】を起動し、ロリポップサーバへ接続してください。
2. 【 アスキー・バイナリ転送モード 】を選択してください。
3. 解凍された【 pocketsbs 】フォルダのあるところまで移動し、下記の様に選択してください。
(ここでは【 C:\Program Files\FFFTP 】に配置しています)
4. 最後に【 アップロード 】ボタンをクリックしてください。
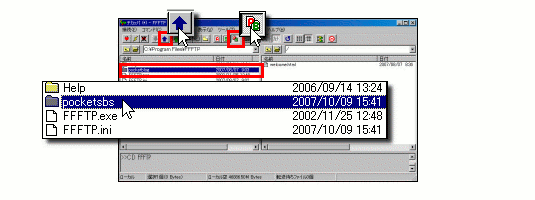
※アップロードが完了するには、少し時間が掛かりますのでご注意ください。
下記の様に【 pocketsbs 】フォルダが右側のウィンドウに配置されれば、アップロードの完了です。
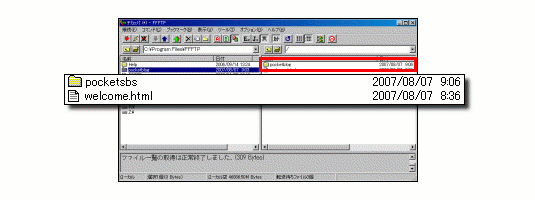
Step 7 - パーミッションの変更
PocketSBSを利用するには、適切にパーミッション設定を行う必要があります。
1. 【 pocketsbs 】 > 【 webapp 】フォルダまで移動してください。
2. 【 cache 】【 templates_c 】フォルダを、【 Ctrl 】キーを押しながら2つ同時に選択状態にし、
右クリックを押してください。
3. 【 属性の変更 】をクリックしてください。
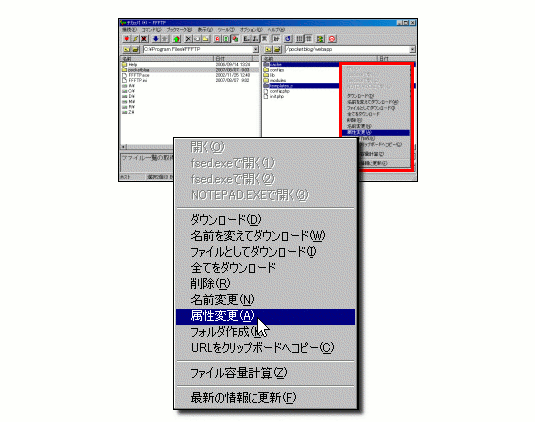
4. 【 属性の変更 】ダイアログが表示されます。下記の様に設定し【 OK 】ボタンをクリックしてください。
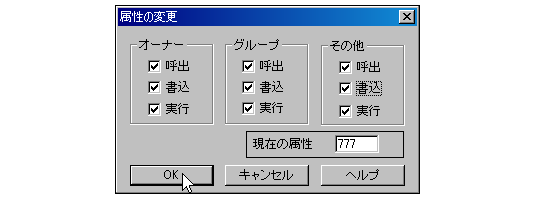
Step 8 - PocketSBSのインストール
PocketSBSを利用する為の最後の作業となります。
ここで設定した内容は、インストール完了後も管理画面から変更が可能です。
1. http://example.jp/pocketsbs/?m=setup にWEBブラウザでアクセスします。
※【 example.jp 】部分は、【 コントロールパネル 】サイトの 【 ご契約アカウント 】になります。
2. 下記の項目に情報を入力してください。ここで入力した内容はは忘れないように注意してください。
3. 入力後、【 実行 】ボタンをクリックしてください。
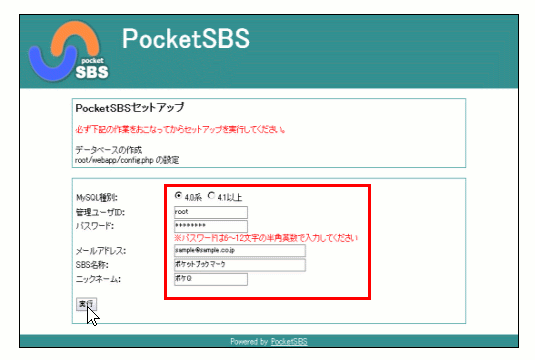
| 1. MySQL種別 | 【 4.0系 】を選択 |
|---|---|
| 2. 管理ユーザID | 管理者用のユーザIDを入力 (例)root |
| 3. パスワード | 管理者用のパスワードを入力 |
| 4. メールアドレス | 管理者用のメールアドレスを入力 (例)sample@example.jp |
| 5. SBS名称 | SBS上部に常に表示される名称を入力 (例)ポケットブックマーク |
| 6. ニックネーム | 管理者のニックネームを入力 (例)ポケQ |
Step 9 - インストールの完了
下記のページが表示されると、インストールの完了となります。
ページ下部の【 ログイン 】リンクをクリックし、ログイン画面へ進んでください。
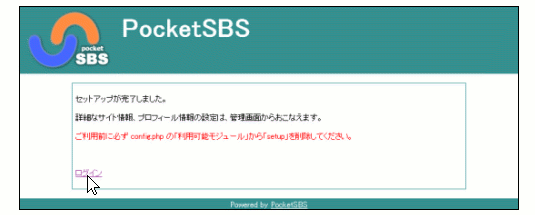
Step 10 - 管理画面へのログイン
先程、セットアップで入力した【 ID 】【 パスワード 】を入力し、【 ログイン 】ボタンをクリックしてください。
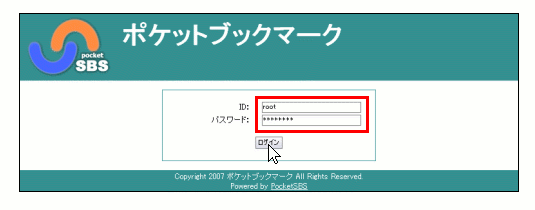
Step 11 - 管理サイトの表示
管理サイトが無事表示されました。左側のメニューより各種設定を行ってください。
設定後、【 SBSを表示 】リンクをクリックし、サイトの表示を行ってください。
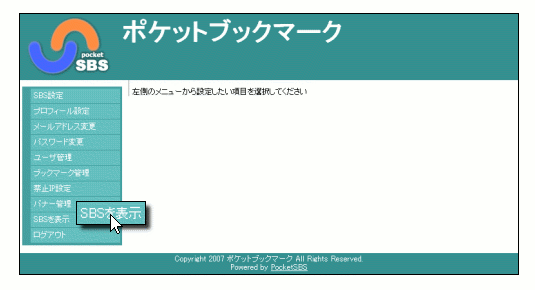
Step 12 - サイトの表示
サイトが無事表示されました。これでPocketSBSのインストール作業は終了となります。お疲れ様でした。
尚、ページ左側からログインを行うと、自身のブックマーク等の管理が行えます。
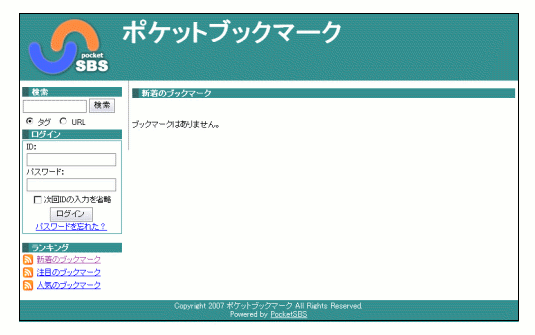
※上記画像は未ログイン時のものになります。
動作確認済みサーバー
動作確認済みのレンタルサーバー
レンタルサーバーを提供しているホスティング業者、サービスプランは国内外に多数存在します。
ホスティング業者やサービスプランによって、その提供内容は大きく異なります。
レンタルサーバーをご契約の際には、用途に応じた業者・サービスをしっかりと選ぶ事をお勧めします。
ここでは現在、動作確認が取れているサーバーをいくつか紹介させて頂きます。
